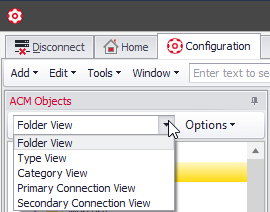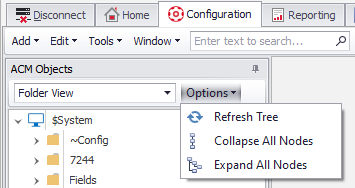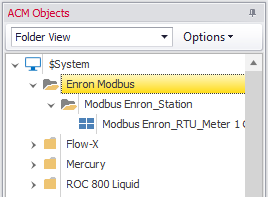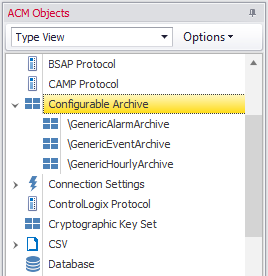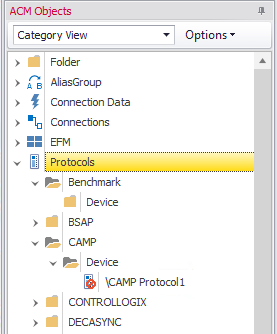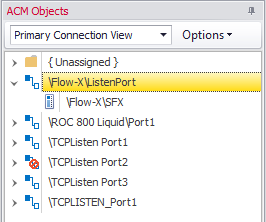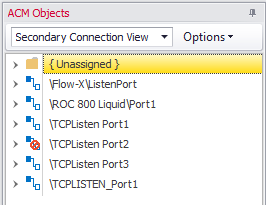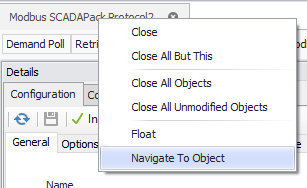Tree Navigation
Overview
The tree on the left-hand side of the Configuration tab is used to navigate throughout the different devices, ports, output types etc that are established within ACM. The drop-down beneath the text "ACM Objects" provides the ability to select a specific view of the objects configured in ACM. The "Options" link allows you to refresh the tree to get the latest configuration data and collapse or expand all nodes.
Different Object Views
There are five different object views by which you can view the objects in ACM.
Folder View: Displays objects in the folders listed alphabetically. Within the Folder View, you can add folders, remove folders and move objects to organize your objects as you see fit.
Type View: Displays objects in alphabetical order according to "Type". For instance, all Archive Field Configuration objects will be grouped together, all devices of a certain protocol will be grouped together, all TCPIP Listen objects will be grouped together.
Category View: Displays objects in alphabetical order according to "Category". For instance, all device objects will be grouped under a tag "Protocols" and all Connection objects, regardless of type, will be grouped together under "Connections".
Primary Connection View: Displays the connection objects in alphabetical order with the devices listed under the primary connection. Within this view you can change the primary connection of any device by dragging it to the desired primary connection object.
Secondary Connection View: Displays the connection objects in alphabetical order with the devices listed under the secondary connection. Within this view you can change the secondary connection of any device by dragging it to the desired secondary connection object.
Options
The Refresh Tree option will reload the configuration from the cache. Collapse/Expand All Nodes allow quick ways to hide or show many nodes.
Object Tree
Also see Keyboard Shortcuts that can be performed on a selected object in the tree.
Object Tabs
Objects opened to be configured in tab view will be stacked together in this pane to the right of the Object Tree.
Navigate to Object
To navigate to an object in the tree via the object tabs, right click on the tab of the desired object and select "Navigate To Object".
Related content
For assistance, please submit a ticket via our Support Portal, email autosol.support@autosoln.com or call 281.286.6017 to speak to a support team member.