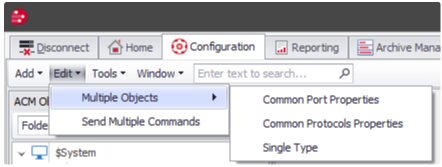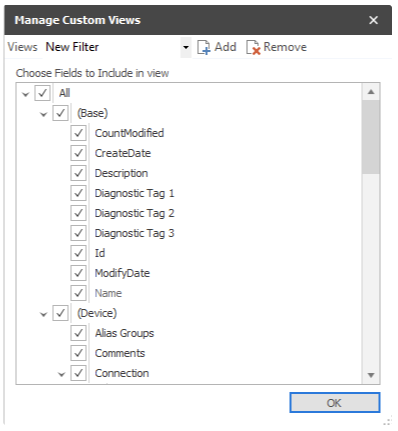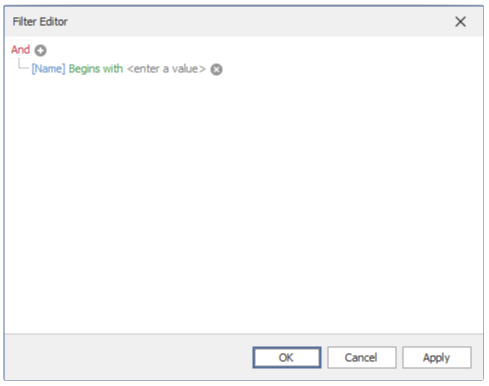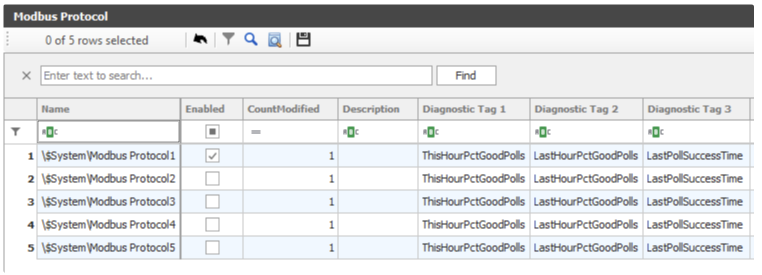Edit Multiple Objects
Overview
Each object type in ACM shares configuration properties, with some properties being standard across all ACM object types. Editing multiple objects allows you to view and edit properties across multiple objects.
Edit multiple objects gives you three options when editing:
Common Port Properties allows you to edit properties common across all port objects in ACM. These include properties like Name, Connection Settings, all diagnostic tags, Quiet and Transmit delays, etc.
Common Protocols Properties allows you to edit properties common across all protocol objects in ACM. These include properties like Name, Description, Diagnostic Tags, Connection settings, Details properties, etc.
- When multiple protocols are selected, a Protocol Type column is automatically added to the grid view. This column displays the specific protocol associated with each object, helping identify and differentiate between protocols.
Single Type allows you to edit all properties common across a single object type.
Manage Custom Views
Choosing any of the above options will bring you to a dialog box that allows you to choose the fields that will populate the columns in the multi-editor. If you have not created one yet, you will need to add a new Filter with the Add button and then choose which fields you want to edit. The fields available will depend upon which option you chose prior, as well as which ACM object type you are multi-editing.
Editing Window
The editing window is where you can make and save changes across the devices listed. The top bar of the editing window consists of:
Undo Changes will revert any unsaved changes made in the window
Show Filter Options opens a new Filter Editor window which allows you to filter for specific devices.
Toggle Search Bar Visibility opens the search bar that will find and filter on any devices that contain the searched for string.
Toggle Auto Filter Row adds a header row to the grid which allows you to filter columns according to the data present.
Save Changes will save any changes made in the editor to the configuration server.
Note on saving changes
For assistance, please submit a ticket via our Support Portal, email autosol.support@autosoln.com or call 281.286.6017 to speak to a support team member.