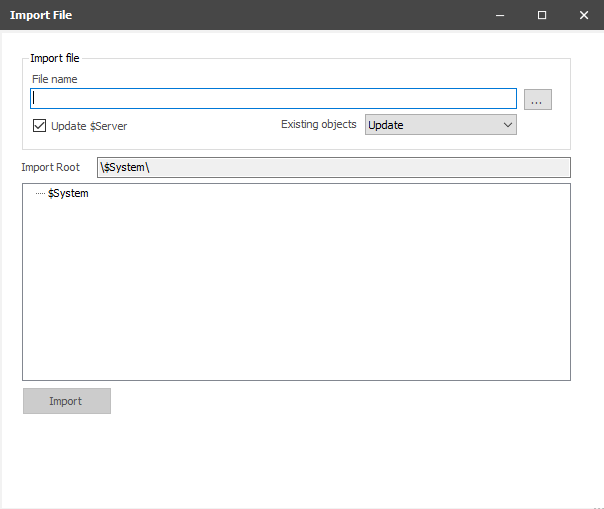Importing Configurations
Overview
Configuration objects can be imported as a means of building out a configuration quickly using objects and settings already defined. This can be accomplished in two ways: by selecting "Import Objects" in the Tools menu or by right-clicking on a folder while in the ACM Objects Folder View and selecting "Import Into".
Import File Form
General Workflow Steps
Importing configuration objects can be done in just a few simple steps.
Step 1: Import File Selection
Use the to select the text file to use for import.
Step 2: Import Options
Update $Server
By default, the option to Update $Server is selected. This means any settings from the import file that change the $Server object will be applied. If unchecked, the settings will not be applied to the $Server object.
Existing Objects
By default, Update is selected. This setting determines how the import process deals with import objects with the same name as an existing object on the target system (system where the import is being applied). Selecting Skip will prevent any duplicate target object(s) from being overwritten (preserves objects on the target system).
Duplicate object handling for the Update setting is covered below.
Import Root
The Import Root defaults to the $System level or to the folder that was selected when the Import process was initiated.
Step 3: Import
Once the file and options are determined, click the Import button to start the process.
Import Progress
During the import process, the lower portion of the Import File Form will display a progress indicator as shown.
Once finished, the system will display a final completion dialog indicating if the process completed successfully or not and report any errors that it may have encountered.
Duplicate Object Handling
When the import process encounters a duplicate object (Existing objects setting = Update), the following dialog is presented with options on how to handle the naming conflict. Selecting "Automatically renaming the new object" will append random and unique character combinations to the new target object name to make it unique. Selecting "Stopping the import" will stop the process entirely giving you the opportunity to manually rename any conflicting objects. Selecting "Do this for any remaining conflicts" preserves this choice for the remainder of the import process.
Related content
For assistance, please submit a ticket via our Support Portal, email autosol.support@autosoln.com or call 281.286.6017 to speak to a support team member.