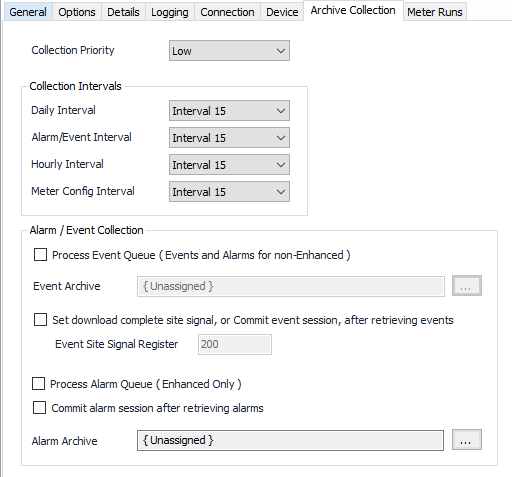Modbus Prosoft Configuration
Device Tab
See the Common Modbus Device Tab page.
Device Tab Register Set Note
This should be set to the “ProSoft Register Set” for non-enhanced modules, and “Prosoft Enhanced Register Set” for enhanced modules. Pre-built Register Sets can be imported from ‘C:\Program Files(x86)\AutoSol\Communication Manager\Client\Templates’ by selecting the ‘Import_ModbusRegisterSets.txt’ import file.
Archive Collection Tab
Collection Priority
- Low (Default).Queues up with other Low priority items.
- Medium. Interrupts Low priority items, and queues up with other Medium priority items.
- High. Interrupts Medium and Low priority items, and queues up with other High priority items.
Collection Intervals
Select the desired Interval relating to the Schedule object assigned on the Connection tab. Record collection will occur at a frequency based on the configuration of this interval.
Process Event Queue (Events and Alarms for non-Enhanced)
Default = Not selected. For non-enhanced: Collect the events and alarms. For enhanced: Collect the events.
Event Archive
Click to select or create a Configurable Archive. See the Configurable Archive section for more details.
Set download complete site signal, or Commit event session, after retrieving events
Default = Not selected. For non-enhanced flow computers, set the site signal register. For enhanced flow computers, commit the event session.
Event Site Signal Register
Default = 200. Site signal register for acknowledging events. Only used for non-Enhanced Flow Computers.
Process Alarm Queue (Enhanced Only)
Default = Not selected. Select to enable Enhanced Alarm collection. Enhanced Flow Computer only.
Commit alarm session after retrieving alarms
Default = Not selected. Select to commit the alarm session and update the index on the flow computer. Enhanced Flow Computer only.
Alarm Archive
Click to select or create a Configurable Archive. See the Configurable Archive section for more details.
Meter Runs Tab
Meter 1-16
Click to select or create the Meter Object assigned for the selected meter run. See the Meter section for more details.
Collect Hourly
Default = Not selected. Select to configure and collect.
Hourly Archive
Click to select or create a Configurable Archive. See the Configurable Archive section for more details.
Hourly Record Size
Default = 30. The size in WORDs of each hourly record. Only Enhanced flow computer supports values above 40.
Extended File Size (Hourly)
Default = 0. The size in bytes of each extended hourly record.
Collect Daily
Default = Not selected. Select to configure and collect.
Daily Archive
Click to select or create a Configurable Archive. See the Configurable Archive section for more details.
Daily Record Size
Default = 30. The size in WORDs of each daily record. Only Enhanced flow computer supports values above 40.
Extended File Size (Daily)
Default = 0. The size in bytes of each extended daily record.
Convert Specific Gravity
Default = Not selected. Select to convert the meter's specific gravity value using the equation: outputSG = ((141.5 / inputSG) * 999.016) - 131.5
Important Information
Volume and Energy values are frequently archived in two parts (the whole number value and the fraction). If the archive is configured to store these (or any other values) in two parts, any scaling required must be applied to both parts of the value.
The selected value for the Hourly and Daily record size must be equal or greater than the total number of bytes of data in the selected Advanced Archive Configuration object.
Sample:
If the device has 30 bytes of data in each archive, 30 will be selected as the record size.
If the device has 34 bytes of data in each archive 40 will be selected as the record size since there is not a 34 selection option.
Related content
For assistance, please submit a ticket via our Support Portal, email autosol.support@autosoln.com or call 281.286.6017 to speak to a support team member.