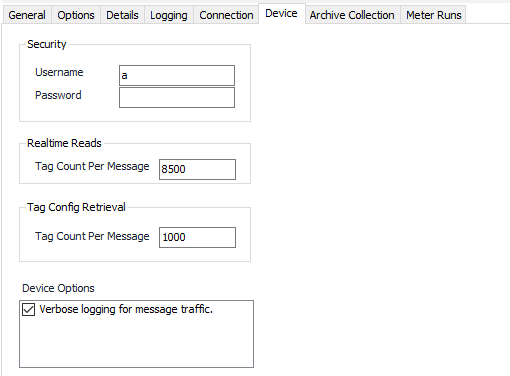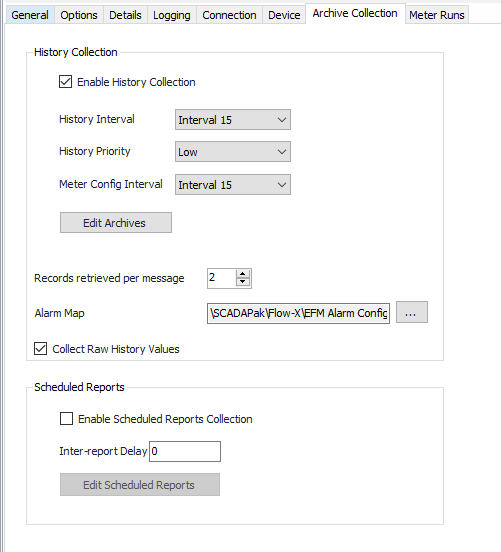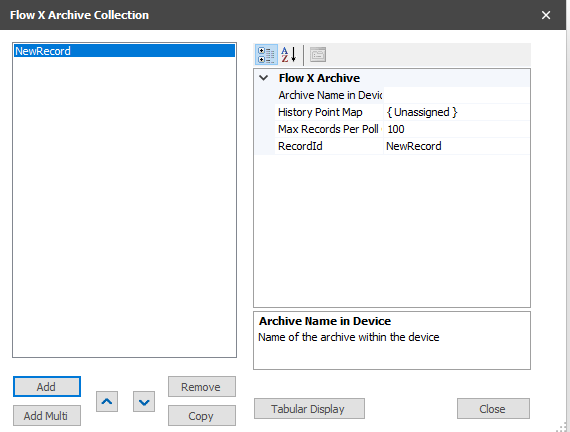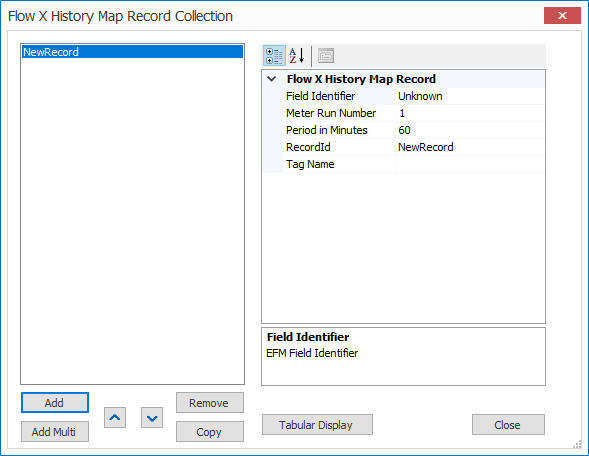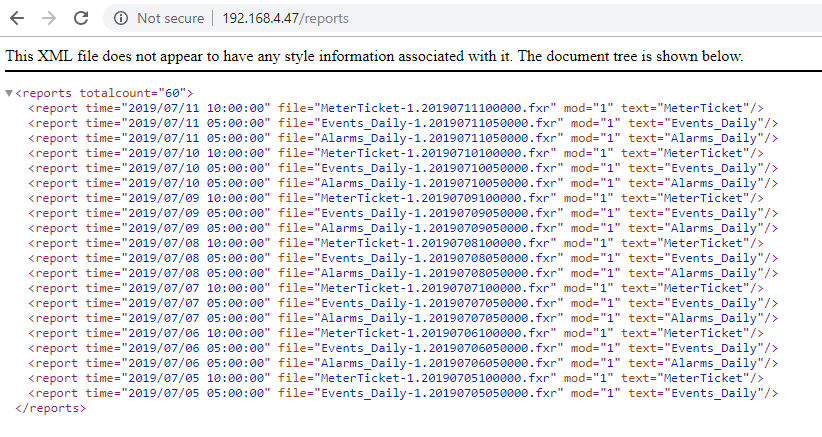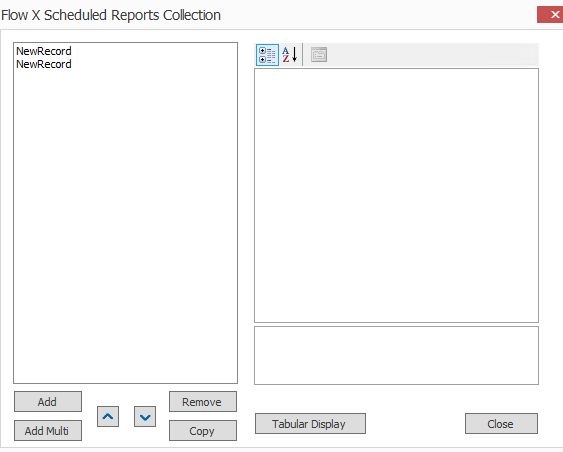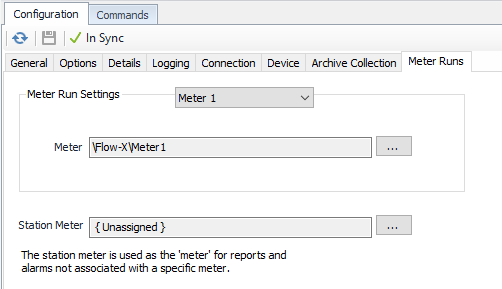Flow-X Configuration
See the Common Device Configuration guide for assistance configuring the General, Options, Details, and Logging tabs. See the Connection/Schedule page for assistance with the Connection tab.
Device Tab
Username
Username for the field device.
Password
Password for the field device.
Realtime Reads - Tag Count Per Message
Default = 8500. The real-time setting determines how many tags are retrieved by each request from ACM.
Tag Config Retrieval - Tag Count Per Message
Default = 2500. Determines how many tags are retrieved by each request from ACM when the “Get Tag Configuration” command is run.
Note
These values can be left at default unless changes are needed for performance reasons. For example, if timeouts are occurring, the tag count per message may need to be lowered. For better performance (fewer messages sent), the tag count per message may be increased.
Verbose logging for message traffic
Default = Not Selected. Displays the number of bytes received vs expected for a given message reply.
Archive Collection Tab
Enable History Collection
Default = Not Selected. Enable to configure history collection.
History Interval
Default = Interval 15. Select the desired Interval relating to the Schedule object assigned on the Connection tab. History collections occur on the frequency of this interval.
History Priority
- Low (Default). Queues up with other Low priority items.
- Medium. Interrupts Low priority items, and queues up with other Medium priority items.
- High. Interrupts Medium and Low priority items, and queues up with other High priority items.
Meter Config Interval
Default = Interval 15. Select the desired Interval relating to the Schedule object assigned on the Connection tab. Meter Config collections occur on the frequency of this interval.
Edit Archives Button
The resulting popup allows configuration of archives to match those in the device.
Archive Name in Device
Name of the Archive in the device this record is mapping to. This is a required field.
Note
A list of archive names can be found by using a browser to open http://DeviceIpAddress/archives (replace “DeviceIpAddress” with the actual IP).
History Point Map
Select an existing History Point Map or configure a new one. History point maps can be shared between devices.
Within the history point map, create an entry for each tag in the device’s history snapshot. Each entry will contain several attributes:
- Set the Field Identifier to a known EFM value type.
- “Non-recurring archives" may contain tags from multiple meters. Set the Meter Run Number to indicate to which meter the tag belongs.
- "Non-recurring archives" may also contain data from multiple time periods, ex: hourly, daily, monthly. Set the Period in Minutes to indicate the period over which the tag is calculated.
- Set the Record Id to a unique value to identify this entry in the History Point Map object.
- Set the Tag Name to match the name in the device. Note: a list of tag names can be found by using a browser to open http://DeviceIpAddress/archives (replace “DeviceIpAddress” with the actual IP).
Max Records Per Poll Cycle
Set the Max Records Per Poll Cycle to limit the number of records retrieved from the device each time history collection is triggered. This setting determines the total number of records retrieved across multiple messages.
Records Retrieved Per Message
Set the Records Retrieved Per Message to limit the number of records retrieved per message.
Note
This number can be lowered if timeouts are experienced or raised to improve performance (fewer messages sent).
Alarm Map
(Optional) Select an existing Alarm Map or configure a new one. The alarm map allows tags in the device’s alarm records to be mapped to known data points and values. One record should be created for each tag.
Each record has the following settings:
- Set Alarm Description.
- Set Alarm Input to the desired known type.
- Configure Data Source to be the tag name which triggers the alarm.
- Set Record Id to a unique identifier for the record.
- Assign Translator to a new or existing translator object.
Collect Raw History Values
Set Collect Raw History Values. If checked (default), ACM will retrieve raw numeric values for enum tags. If unchecked, enums will be translated into their string representations. For example, a tag named “FlowDirection” might have possible values of 0 & 1 which translate to “Forward” and “Reverse” respectively.
Scheduled Reports
Default = Not Selected. Enable to schedule reports at intervals.
Edit Scheduled Reports Button
Flow-X reports can be accessed outside of ACM with a web browser. An illustration will help understand the ACM configuration of Scheduled Reports.
The /reports command lists available reports by date, filename and module:
Notice there are different types of reports. In this example only three: "MeterTicket", "Events_Daily" and "Alarms_Daily". Our goal is to configure the system such that the reports whose filenames are prefixed with "MeterTicket" are uploaded and published once per day. And, for example, the reports that are prefixed with "Events_Daily" are also uploaded and published once per day perhaps at a different time of day. We can accomplish this by adding two records after clicking the Edit Scheduled Reports button.
The resulting popup allows configuration of Scheduled Reports.
.
Click the Tabular Display button to switch to a spreadsheet editor:
The first record configures ACM to retrieve any reports that are prefixed with the string "Met" and that are on module 1 at interval 1. From the example above, you can see we will get all the reports whose filename starts with "MeterTicket".
The second record configures ACM to retrieve any reports that are prefixed with the string "Events_Daily" and that are on module 1 at interval 5.
This example assumes you have a schedule that executes interval 1 once per day and interval 5 once per day at a different time.
Meter Runs Tab
Click to select the appropriate Meter Run object for each meter run configured in the Device. A Meter object must be assigned for publishing to work, and an Advanced Meter Configuration object must be assigned. Repeat for collection of all appropriate meter runs.
Click to select the appropriate Meter Run object for the Station Meter. All historical log data is associated with a meter object in ACM. For data that is not specifically EFM-related, a ‘Station Meter’ is used as the meter object.
Related content
For assistance, please submit a ticket via our Support Portal, email autosol.support@autosoln.com or call 281.286.6017 to speak to a support team member.