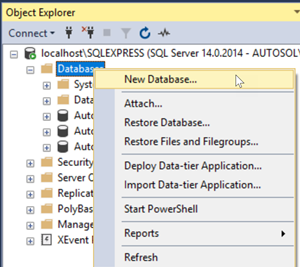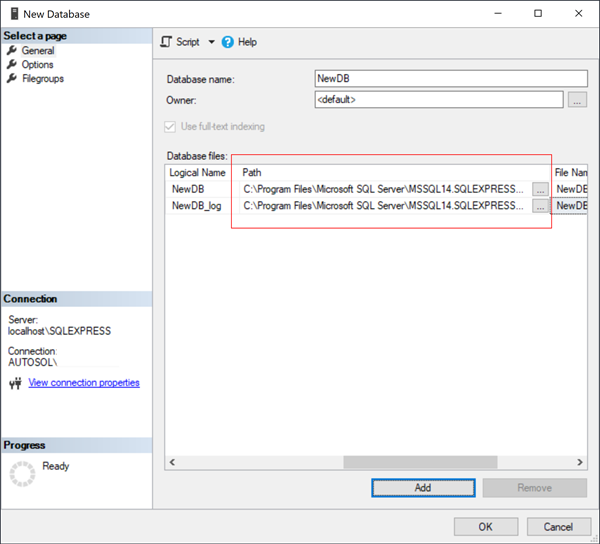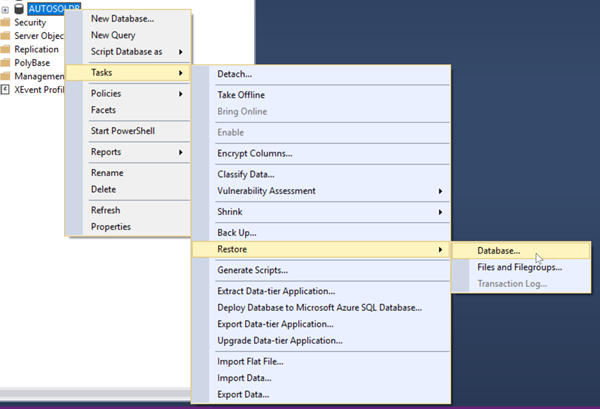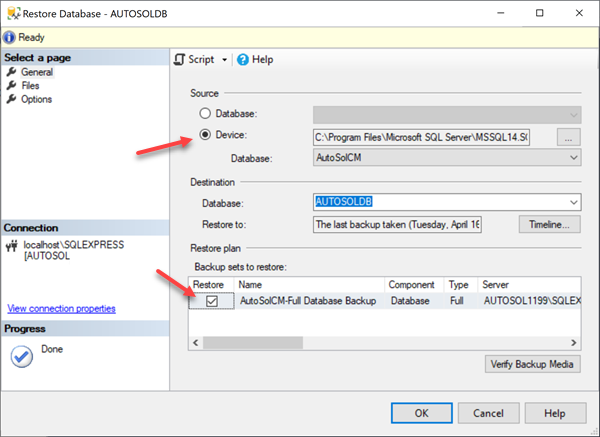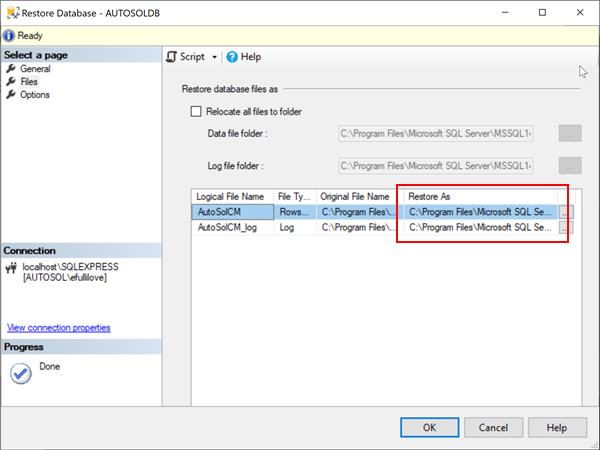Restore SQL .bak file
Step 1. Right-click on the database folder in SSMS and choose New Database.
Step 2. Enter the desired database name and take note of the path where the .mdf and .log files are created and click OK.
Step 3. Once created, right click on the new database and select Tasks->Restore→Database.
Step 4. On the "Restore Database" form
- Select "Device" as the Source and then click the . Locate the .bak file to restore from and select it.
- Verify the checkbox next to the file in the "Restore Plan" section is selected.
Step 5. Open the "Files" page on the left hand side of the form and verify the "Restore As" is the same location as the .ndf and .log files were created in Step 2.
Step 6. Open the "Options" page on the left had side of the form. Select the ‘Overwrite the existing database’ option.
Step 7. Click ‘OK’ and the restore will complete.
For assistance, please submit a ticket via our Support Portal, email autosol.support@autosoln.com or call 281.286.6017 to speak to a support team member.