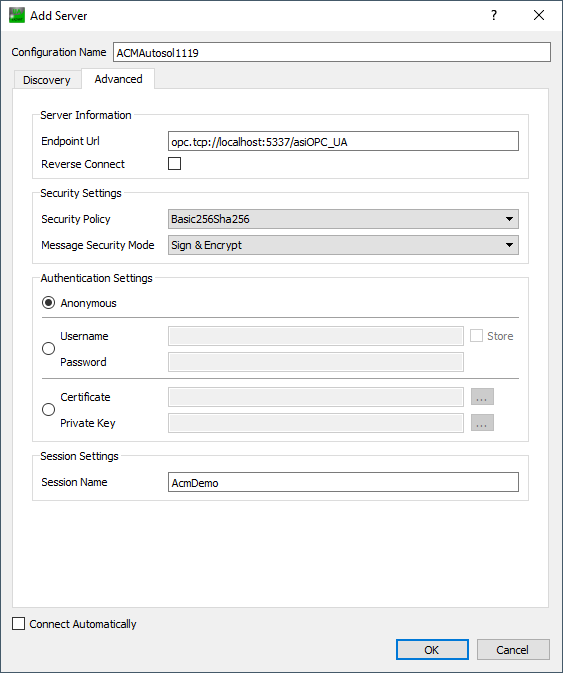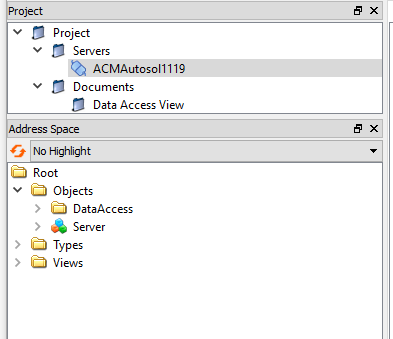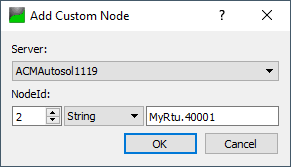Unified Automation UAExpert
Certificates
Using Windows Explorer, copy the application certificate for the Server from the directory C:\ProgramData\AutoSol\Communication Manager\7\pki\own\certs, or the directory configured for the pki. Select the DER file that begins with AutosolOpcUAServer. Copy this file to the clipboard.
Start UAExpert. From the Settings menu select Manage Certificates. Click the Open Certificate Location button at the bottom of the dialog. This will bring up a Windows Explorer window. Paste the certificate file into the current directory. Close Windows Explorer.
Click the Refresh button in the Manage Certificates dialog in UAExpert. The Server’s certificate should show in the list.
If the certificate list does not contain a certificate for UAExpert, click the Create New Application Certificate.. button to create one then refresh.
Select the certificate for UAExpert in the certificate list. Click the Copy Application Certificate To.. button. Browse to the directory C:\ProgramData\AutoSol\Communication Manager\7\pki\trusted\certs, or the directory configured for the pki, on the PC that is running ACM. Click Save to copy the certificate.
Add Server
From the top tool bar, click the Plus button to add a new server connection. This will show the Add Server dialog.
If using a Local Discovery Server, select the Discovery tab then browse to the OPC UA server in the list to select it.
If not using a Local Discovery Server, select the Advanced tab to manually enter the connection settings.
Click OK to create the server.
Browsing
In the Server list, right click on the newly added server and select Connect. Once connected you can then browse the DataAccess namespace to add Monitored Items.
Manually adding a Monitored Item
Right click in the Data Access View window then select Add Custom Node. In the Add Custom Node dialog, enter the NodeId information for the monitored item to add.
Inductive Automation Ignition 8.1.x
Create the Server Connection
Open Ignition in a browser window by navigating to http://localhost:8088/ , where ‘localhost’ can be the IP address or network name of the system where Ignition is running.
Click on the Config tab in the left margin, then scroll down the menu and select OPC Client > OPC Connections.
Select Create a New OPC Connection. In the next page, select “OPC UA” and click Next. On the Server Discovery page, enter one of the following discovery URLs, where ‘localhost’ can be the IP address or network name of the server. If the client and Server are running on the same PC, you can use ‘localhost’ in the URL.
- opc.tcp://localhost:5337/asiOPC_UA
- https://localhost:5338/asiOPC_UA
On the next page, select a server. This may be a Local Discovery Server. Select an Endpoint, using the Security policy and security mode that you prefer. Verify the settings on the Confirm Connection Settings page, and select Finish.
Give the connection a short but unique name, and add a longer description. You must select Enabled for the connection to be active. Enter the username and password if the server requires them, and select Create New OPC Connection at the bottom of the page.
Certificates
Click on the Config tab in the left margin, then scroll down the menu and select OPC UA > Security. Select the Certificates tab at the top of the page. Under “Server Certificate”, you should see a certificate for Ignition OPC UA Server. Click the Download button and save this certificate in C:\ProgramData\AutoSol\Coummunication Manager\7\pki\trusted\certs.
Now select the Client tab at the top of the page. In the “Upload Trusted Certificate” box, select Browse and navigate to the directory C:\ProgramData\AutoSol\Communication Manager\7\pki\own\certs, or the directory configured for the pki. Select the DER file that begins with AutosolOpcUAServer.
Browsing using the OPC Quick Client
Use the OPC Quick Client to check connectivity and to do lightweight browsing.
In the Config menu, just below OPC Client > OPC Connections, select OPC Quick Client. Find the server you connected to in the list of servers. Click on the [+] icons to browse the Data Access namespace.
For more extensive monitoring, create a project in Ignition Designer.